MS Excel के होम टैब को देखने पर इसमें सात ग्रुप जो कि Clipboard , Font, Allignment, Number, Styles, Cells और Editing दिखाई देती है, क्लिपबोर्ड के साथ ही अन्य ग्रुप में कई अलग-अलग टूल्स होते हैं जिनकी सहायता से उपयोगकर्ता अपने कार्यो को और भी अधिक आसनी से संपन्न कर सकते हैं l सभी कि विस्तृत जानकारी निम्नलिखित है-

Clipboard
Paste/Paste Special– पेस्ट का सामान्य मतलब चिपकाना होता है अर्थात एक जगह से किसी टेक्स्ट या कंटेंट को कॉपी करने के बाद किसी दुसरे जगह पेस्ट किया जाता है इसी आप्शन के अन्दर पेस्ट स्पेशल भी होता है, पेस्ट स्पेशल का उपयोग किसी स्पेशल तरह से टेक्स्ट को पेस्ट करने के लिए करते हैंl पेस्ट स्पेशल का उपयोग करने के लिए पहले किसी पैराग्राफ को कॉपी करें फिर पेस्ट स्पेशल करें l ध्यान रखें जब भी आप टेक्स्ट कॉपी या कट करते है तो वह क्लिपबोर्ड में आ जाता है तथा क्लिपबोर्ड में ज्यादा से ज्यादा 24 अक्षर ही रखा जा सकता है, इसलिए सभी टेक्स्ट क्लिपबोर्ड में सेव नहीं होते हैं l
Cut– कट को समझने के लिए सबसे पहले हमें कॉपी और कट के बिच के अंतर को समझना होगा जिसमे कट(Cut) चयनित डेटा को उसकी मूल स्थिति/स्थान से हटा देता है जबकि कॉपी(Copy) मूल डेटा का डुप्लिकेट बनाता है। दोनों ही चयनित डेटा को क्लिपबोर्ड पर संग्रहीत करते हैं ताकि उन्हें पेस्ट विकल्प का उपयोग कर एक नए स्थान पर पेस्ट किया जा सके। कट का प्रयोग करने के लिए कसी भी टेक्स्ट या इमेज सेलेक्ट करें और Cut करें या सीधे अपने कीबोर्ड से Ctrl+X दबाएँ वह डेटा कट हो जाएगी, और फिर पेस्ट करने के लिए पेस्ट टूल्स पर क्लिक करें या अपने कीबोर्ड से सीधे Ctrl+V दबाएँ l
Copy- इसकी मदद से उपयोगकर्ता अपना डाटा कॉपी कर सकते हैं किसी भी डाटा (मेटर) को कॉपी करने से पहले सेलेक्ट करें और फिर कॉपी करें कॉपी करने के लिए की बोर्ड से सीधे Ctrl+C का प्रयोग कर कॉपी कर सकते हैं, और पेस्ट करने के लिए पेस्ट टूल्स पर क्लिक करें या अपने कीबोर्ड से सीधे Ctrl+V से कर सकते हैं l
Forrmat Painter- इसकी मदद से हम किसी भी टेक्स्ट की फॉर्मेटिंग अर्थात किसी Text में अप्लाई किये हुए उस टेक्स्ट का डिजाईन जैसे कि टेक्स्ट का साइज़, टेक्स्ट कलर, स्टाइल, आदि… को कॉपी करके किसी दुसरे टेक्स्ट या पैराग्राफ पर अप्लाई कर सकते हैं l वास्तव में यह किसी text के फोर्मेट(प्रारूप) को कापी करता है, न कि उस text को… किसी text के फॉर्मेट को कॉपी करने की शॉर्टकट की Ctrl+Shift+C होती है इससे हम उस टेक्स्ट का फॉर्मेट कॉपी कर सकते हैं तथा फॉर्मेट को Ctrl+Shift+V का प्रयोग कर पेस्ट कर सकते हैं l
Font Group
MS Excel के Font Group में उपयोगकर्ता को Text पर किये जाने वाले लगभग सभी तरह के फोर्मटिंग टूल्स जैसे फोंट स्टाइल बदलना, साइज़, बोल्ड, इटेलिक आदि मिल जाते हैं, जिससे टेक्स्ट को और भी आकर्षित बना सकते हैं l
Font- इसकी मदद से अपने वर्कशीट में लिखे गये टेक्स्ट को अलग-अलग तरह से डिजाईन(Font Style) दे सकते हैं, इसका शॉर्टकट की Ctrl+Shift+F है।
Font Size- इससे लिखे हुए टेक्स्ट या नंबर की साइज़ को आवश्यकतानुसार बड़ा/छोटा कर सकते हैं, इसका शॉर्टकट की Ctrl+Shift+P होता है।
B-Bold- बोल्ड कि सहायता से लिखे हुए टेक्स्ट या नंबर को मोटा करना, इसकी मदद से आप टेक्स्ट या नंबर को मोटा कर सकते हैं। इसका शॉर्टकट की Ctrl+B है।
I-Italic- इटैलिक से टेक्स्ट को तिरछा किया जाता है, इससे टेक्स्ट या नंबर को तिरछा कर सकते हैं। इसका शॉर्टकट की Ctrl+I है
U-Underline- अंडरलाइन इससे टेक्स्ट को अंडरलाइन कर सकते है, इसका शॉर्टकट की Ctrl+U है।
Border- इसका उपयोग कर एक या एक से अधिक सेल के चारों ओर किसी भी डायरेक्शन में बॉर्डर बनाने के लिए किया जाता हैं।
Fill Color- एक या एक से अधिक सेल पर कलर फिल करने के लिए इसका प्रयोग किया जाता हैं।
Font Color- टेक्स्ट या नंबर(फॉन्ट) को कलर करने के लिए फॉन्ट कलर का उपयोग कर सकते हैं।
Allignment Group
इस ग्रुप में टेक्स्ट लाइन या पैराग्राफ को फॉर्मेटिंग करने के सभी लेआउट उपलब्ध होते है, साथ ही दो या दो से अधिक सेल को मर्ज करने की सुविधा देती है।
Left Alignment (Ctrl+L)- लेफ्ट एलाइनमेंट का उपयोग लेफ्ट साइड से लिखने के लिए करते हैं। लेफ्ट एलाइनमेंट का उपयोग करने के लिए इस पर क्लिक करें या अपने कीबोर्ड से सीधे कण्ट्रोल के साथ L (Ctrl+L) दबाएँ।
Centre Alignment (Ctrl+E)- सेंटर एलाइनमेंट का उपयोग सेण्टर से लिखने के लिए करते हैं, सेंटर एलाइनमेंट का उपयोग करने के लिए इस पर क्लिक करें या अपने कीबोर्ड से सीधे कण्ट्रोल के साथ E (Ctrl+E) दबाएँ।
Right Alignment (Ctrl+R)- राईट एलाइनमेंट का उपयोग राईट साइड से लिखने के लिए करते हैं, राईट एलाइनमेंट का उपयोग करने के लिए इस पर क्लिक करें या अपने कीबोर्ड से सीधे कण्ट्रोल के साथ R (Ctrl+R) दबाएँ।
Top Align- टेक्स्ट को सामान्य स्थिति से ऊपर ले जाता है।
Centre Align- टेक्स्ट को सामान्य स्थिति पर ले आता है।
Centre Align- टेक्स्ट को सामान्य स्थिति से नीचे ले जाता है।
Orientation- टेक्स्ट को अलग अलग स्थिति में रोटेट करने की सुविधा देती है जैसे क्लॉक वाइज, रोटेट लेफ्ट, रोटेट राईट आदि।
Decrease Indent- इससे पैराग्राफ या लाइन को लेफ्ट साइड में खिसका सकते हैं।
Increase Indent- इससे पैराग्राफ या लाइन को राईट साइड में खिसका सकते हैं।
Wrap Text- एक्सेल में जब हम कोई टेक्स्ट टाइप करते हैं तो कई बार वह टेक्स अधिक होने की वजह से सेल के अन्दर छुप जाती अर्थात एक ही सेल में एडजस्ट नहीं हो पाती और बाकि बचा हुआ टेक्स्ट दुसरे सेल के उपर चला जाता है। इसे कंडीशन में जब उन सभी टेक्स्ट को एक ही सेल में एडजस्ट करना हो तो व्रैप टेक्स्ट का प्रयोग किया जाता है।
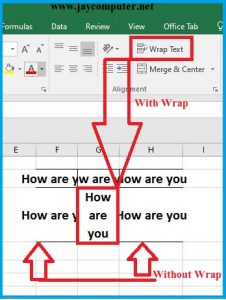
Merge And Centre- जब हमें एक्सेल में दो या दो से अधिक सेल्स(Cells) को आपस में जोड़ना(Merge) होता है तो इस आप्शन का प्रयोग करते हैं।
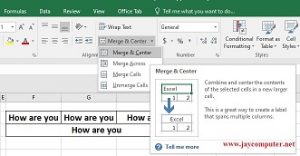
Merge & Center- चयनित सेल(cells) को एक सेल में मर्ज करने एवं टेक्स्ट को केंद्रित करने की सुविधा देती है।
Merge Across- चयनित सेल को Large Cell में मर्ज करें ताकि प्रत्येक पंक्ति को अलग रखा जा सके।
Merge cells- चयनित सेल को एक सेल में करता है लेकिन यह टेक्स्ट को केंद्र में नहीं रखता।
UN merge Cells- चयनित सेल्स को अनमर्ज(Unmerge) करने के लिए।
Number
Number Format– एमएस एक्सेल के विभिन्न Cells पर जो डाटा टाइप की जाती है उसकी फॉर्मेट या प्रारूप को दर्शाती है यहीं से हम डाटा का प्रारुप बदल कर कंप्यूटर को बताते हैं की वह किस टाइप का डाटा है जैसे नंबर, टेक्स्ट, करेंसी, डेट आदि। जब भी हम स्प्रेडशीट के साथ कार्य कर रहे होते हैं तो हमें अपने डेटा के लिए उपयुक्त नंबर फोर्मेट का उपयोग करना होता है इस से स्प्रेडशीट को पता चलती है की हम उसमे किस तरह का डाटा उपयोग कर रहे हैं।
Accounting Number Format– करेंसी का प्रारूप बदलने के लिए इसका उपयोग किया जाता है जैसे- आईएनआर, डालर, यूरो आदि।
Percent Style– इस कमांड का उपयोग Numbers को Percentage Format में प्रदर्शित करने के लिए की जाती है।
Comma Style– इस कमांड का उपयोग Numbers को Comma के साथ प्रदर्शित करने के लिए की जाती है।
Increase Decimal– इस Command का इस्तेमाल संख्याओं में दशमलव का स्थान ज्यादा करने के लिए किया जाता है। अर्थात किसी संख्यात्मक वैल्यू में “दशमलव के बाद आने वाले संख्याओं को ज्यादा करने के लिए किया जाता है”।
Decrease Decimal– यह इनक्रीस डेसीमल के ठीक विपरीत कार्य करता है इस Command का इस्तेमाल संख्याओं में दशमलव का स्थान कम करने के लिए किया जाता है। अर्थात किसी संख्यात्मक वैल्यू में “दशमलव के बाद आने वाले संख्याओं को कम करने के लिए किया जाता है”।
Styles
Styles Group में 3 Commands होते हैं जिनका उपयोग tables और Cells के Format या मॉडल को Set करने के लिए किया जाता है। इसमें कुछ ऐसे Styles होते हैं जिनमें पहले से ही Cell Color, Font Size, Font Color, Heading आदि सेट किया हुआ होता है। अपने Cell को उस स्टाइल में दिखाने के लिए Styles Group में मौजुद Commands का इस्तेमाल करते हैं। Styles Group में निम्नलिखित Commands होते हैं।
Conditional formatting– इस Commands का इस्तेमाल किसी Condition के आधार पर Cell को फॉर्मेट करने के लिए किया जाता है।
Format as Table– इस Command का इस्तेमाल Table के स्टाइल को चेंज करने के लिए किया जाता है।
Cell Style– इस Command का इस्तेमाल Cell के स्टाइल को Change करने के लिए किया जाता है।
Cells
Cells ग्रुप में 3 आप्शन होते हैं जिनका उपयोग Cell और Sheets को जोड़ने, हटाने, फॉर्मेट करने के लिए किया जाता है। Cells Group में निम्नलिखित Commands होते हैं।
Insert– यह Editing Area पर Cell, Column, Row आदि को Insert करने का कार्य करता है।
Delete– यह Editing Area में Cell, Column, Row आदि को हटाने का कार्य करता है।
Format– यह Cell के आकार को समायोजित करने का काम करता है।
Editing
Editing Group में 5 आप्होशन होते हैं जिनका उपयोग Cell में डेटा जोड़ने, Insert करने, Find करने, Select करने, Clear करने तथा Filter करने के लिए किया जाता है। Editing Group में निम्नलिखित Commands हैं।
AutoSum– यह एक फ़ंक्शन है जिसका उपयोग Addition (योग) के परिणामों को प्रदर्शित करने के लिए किया जाता है।
Fill– यह स्वचालित रूप से Data को भरने के लिए कार्य करता है।
Clear– यह Cell में मौजुद Format, Data आदि को हटाने का काम करता है।
Sort and Filter– यह डेटा व्यवस्थित करने के लिए कार्य करता है ताकि विश्लेषण करने में आसानी हो।
Find and Select– यह Work Area में होने वाली जानकारी को ढूँढ़ने और Select करने के लिए उपयोग किया जाता है।

Speak Your Mind