
रिव्यू का मतलब दुबारा देखना अर्थात हमारे द्वारा बनाये गए डॉक्यूमेंट का समीक्षा करना होता है अतः सीधा मतलब यह टैब डॉक्यूमेंट का समीक्षा करता है, रिव्यू टैब को भी अन्य टैब की तरह कई समूहों में विभाजित किया गया है यहां प्रत्येक Group में एक कार्य विशेष से संबंधित Commands होती है, इस टैब का मुख्डॉय उपयोग डॉक्क्यूयूमेंट में हुए गलतियों को संसोधित करने और कुछ महत्वपूर्ण कार्यों के लिए किया जाता है।
Proofing
“Proofing Group” में Word Document के शब्दों से संबंधित Commands होती है, जिसमे सबसे महत्वपूर्ण Command “Spelling & Grammar” होती है। जिसके द्वारा Word में लिखे हुए Text में होने वाली Spelling और Grammar से संबंधित गलतियों को सुधारा जा सकता है। इसमें एक शब्द के समानार्थी शब्दों को खोजने के लिए “Thesaurus Command” भी होता है, इस ऑप्शन के द्धारा माइक्रोसॉफ्ट वर्ड में किसी वर्ड का पर्यायवाची शब्द पता कर सकते हैं। इसके लिए हम वर्ड का चयन कर इस ऑप्शन पर क्लिक करेंगे। क्लिक करते ही राइट साइड में बाक्स दिखाई देगा जिसमें समानार्थी शब्दों की लिस्ट दिखाई जायेगी।
How To Check Spelling And Grammar स्पेलिंग और ग्रामर चेक कैसे करें?
वर्ड में “Spelling & Grammar” एक बहुत ही महत्वपूर्ण कमांड है, कई बार डाटा टाइपिंग के दौरान कम जानकारी टाइपिंग मिस्टेक की वजह से कुछ शब्दों का गलत स्पेलिंग टाइप हो जाता है यहां यदि स्पेलिंग का “Error” आता है तो टेक्स्ट के नीचे Red लाइन आ जाती है और ग्रामर “Error” हो तो Blue Line आ जाती है, जिससे उपयोगकर्ता को आसानी से वह शब्द दिख जाती है। इस प्रकार की गलतियों को देखने तथा दूर करने के लिए इस कमांड का उपयोग किया जाता है।
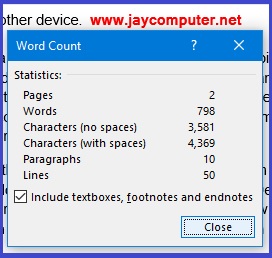
Insights
MS Word में “Smart Lookup” Option की सहायता से किसी भी शब्द के बारे में Internet से विस्तृत जानकारी खोज सकते हैं।
Languages
लैंग्वेज ग्रुप में हमे अपने डॉक्यूमेंट में लिखे गए शब्दों का ट्रांसलेशन की सुविधा मिलती है मनाकि हमारा दस्तावेज अंग्रेजी मे है जिसका नाॅलेज हमें कम है और कोई बताने वाला भी मौजूद ना हो तो उस स्थिति में हम एमएस वर्ड से डायरेक्ट “Translation Option” का उपयोग कर सकते हैं। साथ ही हम इस आप्सन के द्धारा विभिन्न भाषाओं में Translation कर सकते हैं। Translation करने के लिए दस्तावेज के पेज या किसी पार्टिकुलर लाइन या वर्ड का चयन कर लैंग्वेज ग्रुप से “Translate” ऑप्शन पर क्लिक करेंगे, अब कुछ विकल्प दिखाई देगें जिनके प्रयोग से अलग-अलग भाषाओं में ट्रांसलेशन कर सकते हैं। (यह सुविधा अभी इन्टरनेट कनेक्टिविटी होने पर ही कार्य करती है, जोकि ट्रांसलेट पर क्लीक करने पर ब्राउज़र ओपन होगी और और उसी ब्राउज़र में इन शब्दों की ट्रांसलेशन की प्रक्रिया पूर्ण होगी)
Comments
वर्ड में कार्य के दौरान डॉक्यूमेंट में उपलब्ध किसी विशेष शब्द या शब्दों का समूह को और अधिक समझाने या उसके बारे में कुछ अतिरिक्त जानकारी लिखना चाहते हैं तो इसके लिए “Comment” कमांड का उपयोग किया जाता है। साथ ही हम चाहते हैं कि हमारे द्वारा किया गया कमेंट दस्तावेज में दिखायी न दे तो कमेंट विकल्प का प्रयोग करेंगे। इसका प्रयोग करने के लिए वर्ड या पैराग्राफ को सिलेक्ट करें उसके बाद “New comments” पर क्लिक करेंगे। अब हमारे सामने एक कमेंंट बाक्स दिखाई देगा उसमें अपना कमेंंट देंगे और बाक्स को हाइड कर देंगे। यदि हमें अपने दस्तावेज में लगे कमेंंट को देखना है तो “Show contents” पर क्लिक करेंगे जिससे लगा हुआ कमेंंट हाइलाइट हो जायेगा। साथ ही Previous और Next विकल्प का प्रयोग कर आगे और पीछे लगे कमेंंट को देख सकते हैं।
Tracking
Changes
इस ग्रुप का उपयोग डॉक्यूमेंट में किये गए परिवर्तनों को स्वीकार करने(Accept) और अस्वीकार करने(Reject ) के लिए किया जाता है। एक्सेप्ट का अर्थ (डॉक्यूमेंट में बदलाव जोड़ना), “Accept Command” के द्वारा Document में हुए Changes को Accept(मतलब Changes को Document में Add करना) किया जाता है और “Reject Command” के द्वारा Changes को Document में शामिल नही किया जाता है।
Compare
कम्पेयर मतलब तुलना करना होता है अर्थात जब दो वर्ड डॉक्यूमेंट के मध्य तुलना करनी हो तो इस कमांड का उपयोग किया जाता है। यदि आपके पास एक ही तरह के दो दस्तावेज हैं जिनमे से एक दस्तावेज में किसी उपयोगकर्ता द्वारा कुछ परिवर्तन कर दिया गया हो तो ऐसी स्थिति में इस कमांड का प्रयोग किया जाता है। वर्ड में इस विकल्प का प्रयोग दस्तावेज में हुऐ परिवर्तन और बदलाव को एक ही Screen में Orginal दस्तावेज के साथ कम्पेयर करने के लिऐ किया जाता है।
Protect
Protect ग्रुप के द्वारा Document में की गई “Formatting” को Protect किया जाता हैं, अन्य User के लिए अपने Document को Only Readable बना सकते है। मानाकि हमारे द्वारा बनाये गए दस्तावेज को हमारे अलावा कोई भी किसी भी प्रकार की एडिटिंग और फार्मेटिंग न कर पाये तो इसके लिये “Restirct Editing” आप्शन का प्रयोग करेंगें, इसके द्वारा अपने डॉक्यूमेंट में “Password” लगाकर Editing को सीमित कर सकते है।
Speak Your Mind