Mail Merge
मेल मर्ज माइक्रोसॉफ्ट वर्ड का एक ऐसा सुविधा है जिससे यूजर्स एक ही डयॉक्युमेंट या लेटर को कई लोगों को भेज सकते हैं। इसमें आप अपने डयॉक्युमेंट को एक ऐसे डेटाबेस से मर्ज(जोड़ते) करते हैं, जिसमें प्राप्तकर्ता का नाम, एड्रेस और अन्य जानकारी शामिल होती है। यह मुख्य रूप से किसी टेम्पलेट को किसी डाटा लिस्ट के साथ कम्बाइन करने की प्रक्रिया हैं।
उदाहरण के लिए- आपने कसी कंपनी में वहां के विभिन्न एम्प्लोयी के लिए एक लेटर लिखा हैं जिसे आपको एक ही बार में सभी एम्प्लोई को भेजना हैं, तो आप इस लेटर को कॉपी-पेस्ट कर उनमें अलग-अलग नाम और एड्रेस एड करने जाएंगे तो आपका काफी समय चला जाएगा।ऐसी परिस्थिति में आप एक डेटाबेस बना सकते हैं, जिसमें सभी प्राप्तकर्ता के नाम, एड्रेस और अन्य जानकारी शामिल होगी। आमतौर पर यह डेटाबेस कि फ़ाइल एक्सेल या एक्सेस कि होती हैं। इस डेटाबेस को आप अपने लेटर डयॉक्युमेंट के साथ कनेक्ट करते हैं, फिर आप डेटाबेस के फ़ील्ड्स को इस लेटर में इन्सर्ट करते हैं। इसके बाद मेल मर्ज डेटाबेस में शामिल रिकॉर्ड के आधार पर लेटर कि उतनी कॉपी बनाता हैं और इनमें एक-एक नाम, एड्रेस या अन्य जानकारी को शामिल करता हैं। इस तरह यह कार्य मेल मर्ज की सहायता से काफी कम समय में पूर्ण की जा सकती है।
मेल मर्ज, मुख्य रूप से कस्टमर्स, सब्सक्राइबर्स या सामान्य व्यक्तियों को बल्क में मेल भेजने की प्रोसेस को आटोमेटिक करता है।
मेल मर्ज की प्रक्रिया में दो भाग होते हैं-
1 Main Document – यह एक ऐसा डॉक्यूमेंट होता है जिसमे आपके विषय-वस्तु से सम्बन्धी टेक्स्ट व ग्राफ़िक आदि का समावेश होता है।
2. Data Source – यह एक ऐसा फाइल होता है जिसमे विभिन्न इनफार्मेशन जैसे- नाम, पता आदि(जिनको पत्र भेजा जा रहा उनका)।
Process of Mail Merge(मेल मर्ज की प्रक्रिया)
👉 सर्वप्रथम नए वर्ड फ़ाइल में अपना लेटर टाइप करें या पहले से ही लेटर टाइप किया हुआ हो, तो उस फ़ाइल को ओपन करें। प्राप्तकर्ता के लिए जगह छोड़कर शेष लैटर को टाइप कर जरुरी फोर्मटिंग को पूरा कर लें।
👉 अब Mailings टैब से, Start Mail Merge कमांड पर क्लिक करें और ड्रॉप-डाउन मेनू से Step by Step Mail Merge Wizard को सेलेक्कट करें।
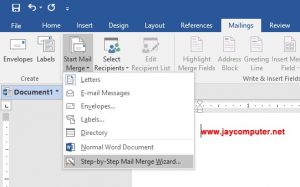
अब “Mail Merge Wizard” वर्ड डयॉक्युमेंट के राइट साइड में स्टार्ट होगी, इस मेल मर्ज विज़ार्ड में छह मुख्य स्टेप्स हैं, जो आगे देखेंगे-
Step 1- Mail Merge के लिए आप किस प्रकार के डयॉक्युमेंट को बनाना चाहते हैं वह चुने, उदाहण के लिए मैंने Letter का चयन किया हैं, फिर Next Starting document पर क्लिक करें।
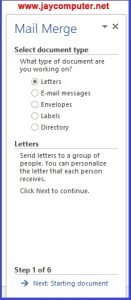
Step 2- जैसा कि हमने पूर्व से ही लेटर टाइप कर फ़ाइल को सेव किया था, इसलिए यहां पर हम “Use the current document” का चयन कर “Next Select recipients” पर क्लिक करेंगे।
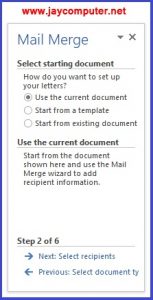
Step 3- अब इस स्टेप में आपको एक एड्रेस लिस्ट की आवश्यकता होगी ताकि वर्ड का मेलमर्ज विजार्ड आटोमेटिकली प्रत्येक एड्रेस को डयॉक्युमेंट में एड कर सके, यदि आपने पहले ही अपनी डेटाबेस फाइल नहीं बनाई हैं, तो “Type a new list” ऑप्शन का चयन करें। चूँकि हम पहले से बने लिस्ट के माध्यम से आपको समझायेंगे तो संभव है कि सभी छात्रो को ठीक से समझ न आ पाए इसलिए हम यहां “Type a new list” के माध्यम से ही समझाने की कोशिश करेंगे। अब यहां दिए गए विकल्पों में से अपनी आवश्यकतानुसार नाम पता आदि भरें। फिर एड्रेस लिस्ट को अपने अनुसार कंप्यूटर में जगह का चयन कर सेव कर लें अब “Mail Merge Recipients” डाइलॉग बॉक्स में, आप कौन से Recipients को शामिल करना चाहते हैं, वह प्रत्येक बॉक्स को चेक या अनचेक कर सकते हैं। (डिफ़ॉल्ट रूप से, सभी रिसिपिएंट सिलेक्ट होते हैं) जब आप यह प्रक्रिया कर लें, तो OK पर क्लिक करें।
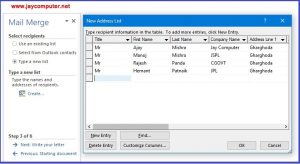
Step 4- अब आप अपना लेटर लिखने के लिए तैयार हैं यदि पूर्व में लिख लिए हो तो एडिट भी कर सकते हैं, जब यह प्रिंट होता है, तो इस लेटर की प्रत्येक कॉपी मूल रूप से एक ही होगी केवल प्राप्तकर्ता का डेटा (जैसे Name और Address) अलग-अलग होंगे, इसके लिए अपने लेटर में प्राप्तकर्ता के लिए प्लेसहोल्डर एड करने की आवश्यकता होगी। प्राप्तकर्ता के डेटा को एड करने के लिए: डयॉक्युमेंट में उस जगह पर कर्सर को रखें, जहां पर यह इनफॉर्मेशन देना चाहते हैं।
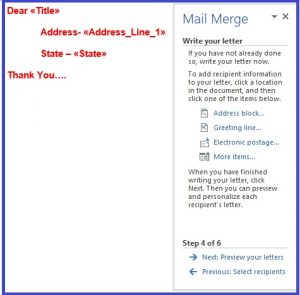
चार प्लेसहोल्डर ऑप्शन में से कोई एक का चुनाव करें Address block, Greeting line, Electronic postage, या More items यहां पर More Items.. पर क्लिक करें। आपके सिलेक्शन के आधार पर, एक डायलॉग बॉक्स विभिन्न ऑप्शन के साथ दिखाई देगा यहां इच्छित ऑप्शन को सिलेक्ट करें और OK पर क्लिक करें। अब जहां पर आपने कर्सर रखा था, उस जगह पर एक प्लेसहोल्डर आपके डयॉक्युमेंट में दिखाई देगा (उदाहरण के लिए «Name») इसी स्टेप को उन सभी जगह पर कर्सर रखकर रिपिट करें, जहां पर आपको डेटाबेस के डेटा रिकॉर्ड कि इनफॉर्मेशन चाहिए। अब अगले स्टेप पर जाने के लिए Next: Preview your letters पर क्लिक करें।
Step 5- अपने लेटर का प्रिव्यू देखकर आप यह सुनिश्चित कर लें कि प्राप्तकर्ता लिस्ट कि इनफॉर्मेशन को अपने लेटर में ठीक से दिखाई दे रह है। (प्रत्येक डयॉक्युमेंट को देखने के लिए लेफ्ट और राइट स्क्रॉल एरो का उपयोग कर सकते हैं)।

Step 6- अब Print पर क्लिक करके सभी या सिलेक्ट किए गए लेटर्स को प्रिंट कर सकते हैं या “Edit Individual letters” ऑप्शन पर क्लिक कर आप सभी लेटर्स को अलग-अलग देख सकते हैं।

Wow…This Is Realy Good.