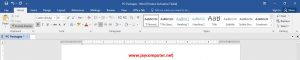
MS वर्ड के होम टैब को देखने पर इसमें पांच ग्रुप जो कि Clipboard , Font, Paragraph , Style और Editing दिखाई देती है, क्लिपबोर्ड के साथ ही अन्य ग्रुप में कई अलग-अलग टूल्स होते हैं जिनकी सहायता से उपयोगकर्ता अपने कार्यो को और भी अधिक आसनी से संपन्न कर सकते हैं l सभी कि विस्तृत जानकारी निम्नलिखित है-
Clipboard
Format Painter- इसकी मदद से हम किसी भी टेक्स्ट की फॉर्मेटिंग अर्थात किसी Text में अप्लाई किये हुए उस टेक्स्ट का डिजाईन जैसे कि टेक्स्ट का साइज़, टेक्स्ट कलर, स्टाइल, आदि… को कॉपी करके किसी दुसरे टेक्स्ट या पैराग्राफ पर अप्लाई कर सकते हैं | वास्तव में यह किसी text के फोर्मेट(प्रारूप) को कापी करता है, न कि उस text को… किसी text के फॉर्मेट को कॉपी करने की शॉर्टकट की Ctrl+Shift+C होती है इससे हम उस टेक्स्ट का फॉर्मेट कॉपी कर सकते हैं तथा फॉर्मेट को Ctrl+Shift+V का प्रयोग कर पेस्ट कर सकते हैं |
Copy- इसकी मदद से उपयोगकर्ता अपना डाटा कॉपी कर सकते हैं किसी भी डाटा (मेटर) को कॉपी करने से पहले सेलेक्ट करें और फिर कॉपी करें कॉपी करने के लिए की बोर्ड से सीधे Ctrl+C का प्रयोग कर कॉपी सकते हैं, और पेस्ट करने के लिए पेस्ट टूल्स पर क्लिक करें या अपने कीबोर्ड से सीधे Ctrl+V से कर सकते हैं l
Cut– कट को समझने के लिए सबसे पहले हमें कॉपी और कट के बिच के अंतर को समझना होगा जिसमे कट(Cut) चयनित डेटा को उसकी मूल स्थिति से हटा देता है जबकि कॉपी(Copy) मूल डेटा का डुप्लिकेट बनाता है। दोनों ही चयनित डेटा को क्लिपबोर्ड पर संग्रहीत करते हैं ताकि उन्हें पेस्ट विकल्प का उपयोग कर एक नए स्थान पर पेस्ट किया जा सके। कट का प्रयोग करने के लिए कसी भी टेक्स्ट या इमेज सेलेक्ट करें और Cut करें या सीधे अपने कीबोर्ड से Ctrl+X दबाएँ वह डेटा कट हो जाएगी, और फिर पेस्ट करने के लिए पेस्ट टूल्स पर क्लिक करें या अपने कीबोर्ड से सीधे Ctrl+V दबाएँ |
Paste Special– यह आप्शन पेस्ट के अंदर ही होता है, पेस्ट स्पेशल का उपयोग किसी स्पेशल तरह से टेक्स्ट को पेस्ट करने के लिए करते हैं | पेस्ट स्पेशल का उपयोग करने के लिए पहले किसी पैराग्राफ को कॉपी करें फिर पेस्ट स्पेशल करें |
ध्यान रखें जब भी आप टेक्स्ट कॉपी या कट करते है तो वह क्लिपबोर्ड में आ जाता है तथा क्लिपबोर्ड में ज्यादा से ज्यादा 24 अक्षर ही रखा जा सकता है, इसलिए सभी टेक्स्ट क्लिपबोर्ड में सेव नहीं होते हैं |
Font Group
MS Word के Font Group में उपयोगकर्ता को Text पर किये जाने वाले लगभग सभी तरह के फोर्मटिंग टूल्स जैसे फोंट स्टाइल बदलना, साइज़, बोल्ड, इटेलिक आदि मिल जाते हैं, जिससे टेक्स्ट को और भी आकर्षित बना सकते हैं l
Font- इसकी मदद से अपने फाइल में लिखे गये टेक्स्ट को अलग-अलग तरह से डिजाईन(Font Style) दे सकते हैं, इसका शॉर्टकट की Ctrl+Shift+F है।
Font Size- इससे Documents में लिखे हुए टेक्स्ट या नंबर की साइज़ को आवश्यकतानुसार बड़ा/छोटा कर सकते हैं, इसका शॉर्टकट के Ctrl+Shift+P होता है।
B-Bold- बोल्ड कि सहायता से लिखे हुए टेक्स्ट या नंबर को मोटा करना, इसकी मदद से आप टेक्स्ट या नंबर को मोटा कर सकते हैं। इसका शॉर्टकट की Ctrl+B है।
I-Italic- इटैलिक से टेक्स्ट को तिरछा किया जाता है, इससे टेक्स्ट या नंबर को तिरछा कर सकते हैं | इसका शॉर्टकट की Ctrl+I है
U-Underline- अंडरलाइन इससे टेक्स्ट को अंडरलाइन कर सकते है, इसका शॉर्टकट की Ctrl+U है। माइक्रोसॉफ्ट वर्ड में 16 तरह के अंडर लाइन मौजूद है | इसके साथ ही अगर उपयोगकर्कता कलर में अंडरलाइन का उपयोग करना चाहते है तो अंडरलाइन कलर का उपयोग कर सकते हैं |
Jay -Strikethrough- इसका इस्तेमाल कट मार्क करने के लिए होता है जैसे किसी टेक्स्ट, लाइन या पैराग्राफ को पर कट लाइन लगाना होता है तो इसका उपयोग कर सकते हैं।
X2 –Subscript- इसका उपयोग टेक्स्ट या नंबर को सामान्य से नीचे रखने के लिए किया जाता है |
X2 –Super Subscript- इसका उपयोग टेक्स्ट या नंबर को सामान्य से ऊपर रखने के लिए किया जाता है |
Change Case- चेंज केस का उपयोग Text पर किया जाता है यह 5 प्रकार के होते है-
- Sentence Case – लाइन या पैराग्राफ का पहला अक्षर कैपिटल करने के लिए |
- Lower Case – लाइन या पैराग्राफ का पहला अक्षर छोटा करने के लिए |
- UPPERCASE – लाइन या पैराग्राफ का पूरा अक्षर कैपिटल करने के लिए |
- Capitalize Each Word –पहला अक्षर कैपिटल करने के लिए |
- Toggle Case – लाइन या पैराग्राफ का पहला अक्षर छोटा करने के लिए |
Text Highlight Color- लाइन या पैराग्राफ पर कलर करने के लिए इसका उपयोग कर सकते हैं |
Font Color- टेक्स्ट या नंबर(फॉन्ट) को कलर करने के लिए फॉन्ट कलर का उपयोग कर सकते हैं |
Clear Formatting- इसका उपयोग टेक्स्ट या नंबर से सभी तरह की फॉर्मेटिंग(प्रारूप) हटाने के लिए कर सकते हैं, क्लियर फॉर्मेटिंग का शॉर्टकट की Ctrl+ Space bar होता है |
Paragraph Group
पैराग्राफ ग्रुप में टेक्स्ट लाइन या पैराग्राफ और नंबर को फॉर्मेटिंग करने के सभी लेआउट उपलब्ध होते है।
Bullets- अगर हमे अपने लेख में बुल्लेट्स लगा कर लिखना हो तो बुल्लेट्स का उपयोग कर सकते हैं।
Numbering- अगर बुल्लेट्स के आलावा Number लगा कर लिखना चाहते है तो Number का उपयोग कर सकते हैं, और अगर अलग-अलग तरह के पॉइंट के अंदर पॉइंट लिखना है तो Multilevel List का उपयोग कर सकते हैं।
Decrease Indent- इससे पैराग्राफ या लाइन को लेफ्ट साइड में खिसका सकते हैं।
Increase Indent- इससे पैराग्राफ या लाइन को राईट साइड में खिसका सकते हैं।
Sort- सॉर्ट का उपयोग कर आप किसी भी लाइन पैराग्राफ या किसी नाम को Ascending या
Descending कर सकते हैं।
Show/Hide- शो और हाईड का उपयोग पैराग्राफ देखने के लिए किया जाता है। जब उपयोगकर्ता इस पर क्लिक करेंगें तो यह दिखाएगा कि फाइल में पैराग्राफ कहाँ पर खत्म हो रहा है।
Left Alignment (Ctrl+L)- लेफ्ट एलाइनमेंट का उपयोग लेफ्ट साइड से लिखने के लिए करते हैं। लेफ्ट एलाइनमेंट का उपयोग करने के लिए इस पर क्लिक करें या अपने कीबोर्ड से सीधे कण्ट्रोल के साथ L (Ctrl+L) दबाएँ।
Centre Alignment (Ctrl+E)- सेंटर एलाइनमेंट का उपयोग सेण्टर से लिखने के लिए करते हैं, सेंटर एलाइनमेंट का उपयोग करने के लिए इस पर क्लिक करें या अपने कीबोर्ड से सीधे कण्ट्रोल के साथ E (Ctrl+E) दबाएँ।
Right Alignment (Ctrl+R)- राईट एलाइनमेंट का उपयोग राईट साइड से लिखने के लिए करते हैं, राईट एलाइनमेंट का उपयोग करने के लिए इस पर क्लिक करें या अपने कीबोर्ड से सीधे कण्ट्रोल के साथ R (Ctrl+R) दबाएँ।
Justify Alignment (Ctrl+J)- Justify यह एलाइनमेंट सबसे अलग है, जब कोई पैराग्राफ अपने फाइल में ध्यान से देखते है तो उसमें कुछ लाइन इधर-उधर नजर आते है यानि आगे-पीछे इन्हें बराबर एक कतार में करने के लिए Justify एलाइनमेंट का उपयोग किया जाता है, इसे करने के लिए पैराग्राफ को सेलेक्ट करें और Justify पर क्लिक करें या अपने कीबोर्ड से सीधे कण्ट्रोल के साथ J(Ctrl+J) दबाएँ।
Line Spacing- इसका उपयोग कर अपने पैराग्राफ के बीच स्पेस दे सकते है, सामान्यतः नार्मल लाइन speacing 1.15 होता है, और यह अपने आप सेट होता है लेकिन अगर लाइन Spacing बढ़ाना या घटाना चाहते है तो यहाँ से चुन सकते हैं, इसके लिए कीबोर्ड से कण्ट्रोल के साथ ऊपर के नंबर में से 2 या 5 दबा कर भी डायरेक्ट बढ़ा सकते हैं।
Shading- शेडिंग यानि कलर करना अगर आप किसी लाइन या पैराग्राफ पर शेडिंग (कलर) करना चाहते है तो इसका उपयोग कर सकते हैं।
Bottom Border- बॉटम बॉर्डर पैराग्राफ या लाइन को बॉर्डर में करने के लिए बॉर्डर का उपयोग कर सकते है, इसमें आपको अलग-अलग तरह के कई बॉर्डर मिल जायेंगें।
Styles- स्टाइल्स में उपयोगकर्ता अलग-अलग तरह के फॉण्ट स्टाइल्स का इस्तेमाल कर सकते हैं |
Editing Group
Editing Group में तीन ऑप्शन्स होते है।
Select All- इससे अपने पेज के सभी मेटर(कंटेंट) या टेक्स्ट को एक बार में ही पूरा सेलेक्ट कर सकते है | पूरा सेलेक्ट करने के लिए Select All पर क्लिक करें या अपने कीबोर्ड से कण्ट्रोल के साथ A दबाएँ ( Ctrl+A )
Select Object- पूरा सेलेक्ट करने के बाद सेलेक्ट ऑब्जेक्ट से एक छोटा-सा लॉक लग जाता है अब इस लॉक को हटाने के लिए अपने पेज पर माउस डबल क्लिक करें।
Select Text With Similar Formatting- इससे एक जैसे फॉर्मेटिंग वाले सभी लाइन या पैराग्राफ अपने आप सेलेक्ट हो जाता है |
Change Styles- इसमे से पुराने फॉण्ट या स्टाइल ले सकते है | इसमें कलर भी है लेकिन यह कलर Smart Art और Chart में इस्तेमाल होता है | इस कलर को टेक्स्ट पर अप्लाई नहीं कर सकते हैं।
Find- माइक्रोसॉफ्ट ऑफिस में Find और Replace आप्शन बहुत ही महत्कावपूर्ण आप्शन है, इसे इस्तेमाल करना भी काफी आसान है और यह बहुत ही काम का आप्शन भी है| Find करने के लिए पहले अपने पेज में एक या दो पैराग्राफ कुछ टेक्स्ट लिख लीजिये उसके बाद उन टेक्स्ट में से आपको क्या देखना है उसे Find करने के लिए Find पर क्लिक कीजिये या अपने कीबोर्ड से Ctrl+F दबा दीजिये, अब एक बॉक्स आएगा उसमें वह टेक्स्ट लिखिए जो आप अपने फाइल में देखना चाहते है।
Replace- Find करने के बाद अब इसे Replace करने के लिए, Replace पर क्लिक कोजिये या अपने कीबोर्ड से सीधे Ctrl+H दबा दीजिये, अब एक बॉक्स ओपन होगा उसमें वह टेक्स्ट लिखिए जिससे आपको पुराने के जगह नया टेक्स्ट लिखना चाहते है, और रिप्लेस करें यहाँ आप एक-एक करके रिप्लेस कर सकते हैं या Replace all भी कर सकते हैं | अब पुराने टेक्स्ट की जगह नया टेक्स्ट आ चूका होगा।
Thank you a lot for sharing this with all people you actually
understand what you are speaking approximately!
Bookmarked. Please also visit my site =). We will have a hyperlink alternate contract between us!