
Mailings Tab का मुख्य कार्य एक साथ कई लोगों को Mail, Envelope, Label आदि अलग-अलग भेजने हेतु महत्वपूर्ण योगदान है, इस कार्य के लिए हमे MS Word में Mail Merge करना पडता हैं, इस टैब का डॉक्यूमेंट बनाते समय एमएस वर्ड में काफी कम उपयोग होता है परन्तु मेल मर्ज जैसी महत्वपूर्ण आप्शन इसी टैब के द्वारा की जाती है, इस वजह से इस टैब की महत्वता और भी बढ़ जाती है। Mailings Tab में कुल 5 Group जिसमे Create, Start Mail Merge, Write and Insert Fields, Review Results, और Finish है, अब प्रत्येक Group के कार्य को जानते है।
Create
इस Group के द्वारा आप अपने डॉक्युमेंट में Envelopes और Lables बना सकते हैं। जैसे, Mailing Address Labels, File Folder Labels आदि। मान लेते हैं आप किसी कंपनी में काम करते हैं और हमें किसी लिफाफे पर कंपनी के बहुत सारे एम्प्लोई के लिए एड्रेस प्रिंट करना हो तो इस कार्य को Envelope और Labels की सहायता से आसानी से कर सकते हैं।
How To Create Envelope कैसे बनाए?
👉 सबसे पहले आप Mailing Tab में जाकर Create Group से Envelope Option पर क्लिक करें।
👉 क्लिक करने के बाद एक डॉयलॉग बॉक्स ओपन होगा उसमें दो विकल्प दिखाई देगा, Delivery address और return address.
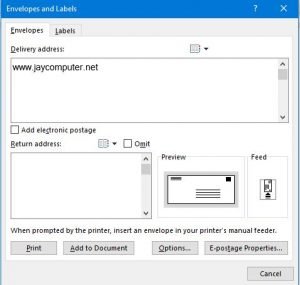
👉 Delivery address में हमे जहाँ Envelope को भेजना होता है उसके address को टाइप करते हैं और return address में जो envelope वापस आता है उसका एड्रेस लिखते हैं।
👉 अब Right side पर Envelope का साइज दिखाई देगा, यदि हमें Envelope के साइज में कोई बदलाव करना है तो option पर क्लिक करके कर सकते हैं।
👉 साइज पर क्लिक करते ही Envelope Preview दिखाई देगा जिसमें से एक पर क्लिक करके ok कर add to document पर क्लिक कर देंगे, अब हमारा Envelope तैयार हो जायेगा।
How To Create Lables कैसे बनाएं ?
इसके लिए Envelope के ठीक बगल में दिख रहे Lable पर क्लिक करेंगे और Address Option में जो भी एड्रेस लिखना हो लिख सकते हैं, साथ ही साइज का Option भी यहां मिल जाता है जिसे एड कर लें।
Start Mail Merge
इस Group द्वारा Mail Merge की Process होती हैं, और आप यहीं से जिनको मेल भेजना चाहते हैं उन्हें जोड सकते हैं अर्थात Recipients List Create, Edit, Delete कर सकते हैं। इसके बारे में और अधिक जानकारी के लिए इस लींक पर क्लीक करें-Mail Merge.
Write and Insert Fields
जब आप प्रारंभ के दोनों, Create Group और Start Mail Merge Group का कार्य ख़त्म कर लेते हैं उसके बाद इस Group का काम प्रारंभ हो जाता है। यदि इन दोनों ग्रुप पूर्ण नहीं होगा तो इस Group को अलग से उपयोग नही कर सकते क्योंकि इसकी Commands Active नही होती हैं। इस Group द्वारा आप अपने Mail में Extra Fields Insert कर सकते हैं, किसी विशेष Mailing Address को ब्लॉक करना, Greeting Line जोडना आदि।
Preview Results
यह आप्जशन आपके द्वारा किये गए कार्यों का प्रीव्यू दिखाता है अर्थात Mail Merge का कार्य पूरा हो जाने के बाद इस Group में मौजूद Commands के जरीए आप अपने कार्य का Preview देख सकते हैं।
Finish
इस Group द्वारा आप Mail Merge प्रक्रिया को अंतिम स्वरुप देते हैं साथ ही Data को एक साथ अलग अलग व्यक्ति के Data को Set करके अलग Window में Preview कराता है।
Thank You Sir..